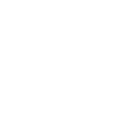Henkilöiden varaaminen osaston projekteihin
Osaston vetäjä voi varata osastonsa tiimien jäseniä projekteihin tarkoitusta varten tehdyssä kaaviossa. Henkilöitä varataan projekteihin esimerkiksi silloin, kun Broker Site Managerissa ei hallita yksittäisiä tehtäviä vaan resursointi tehdään projektitasolla.
Samassa kaaviossa vetäjä voi hallita myös osastonsa tiimien jäsenten poissaoloja eli hän saa kokonaisnäkymän siitä, mikä projektien resurssitilanne milloinkin on.
Perusteet
Osaston projektivarauskaavion avaaminen
-
Mene Hallinta-sivulle napsauttamalla Broker Site Managerin ylätunnisteen oikeassa reunassa olevaa rataskuvaketta
 .
. -
Napsauta Osastot-rivillä olevaa nuolta
 .
. -
Mene osaston sivulle napsauttamalla osaston rivillä olevaa nuolta
 .
. -
Avaa erikoistoiminnot napsauttamalla sivun oikeassa alakulmassa valikkopainiketta
 .
. -
Napsauta sivun oikeaan reunaan avautuneessa valikossa Varaa henkilöitä projekteihin.
Osaston projektivarauskaavion osat
Alla olevaan kuvaan on merkitty osaston projektivarauskaavion olennaisimmat osat.
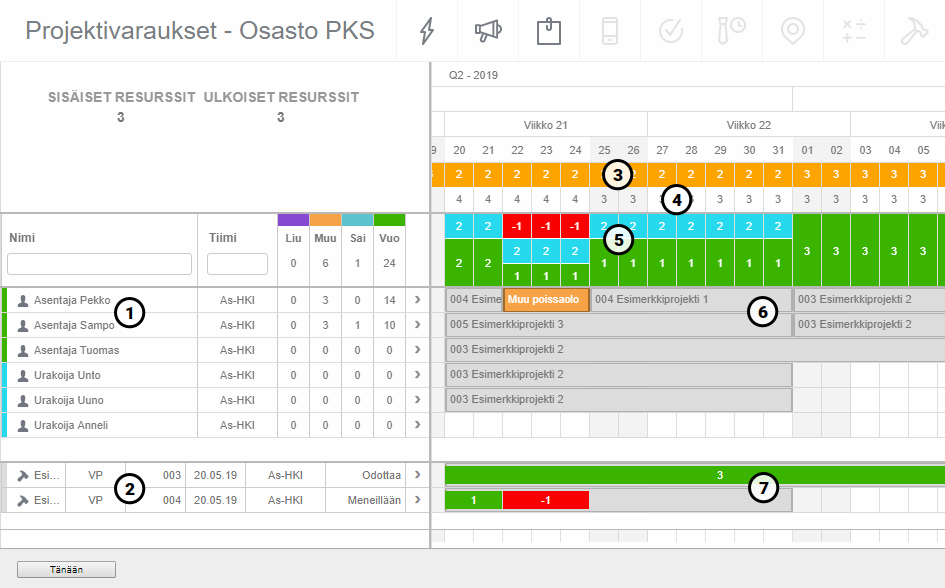
-
Osaston henkilöresurssit Eli osastoon ja alaosastoihin kuuluvien tiimien varsinaiset jäsenet. Oman yrityksen työntekijät eli sisäiset resurssit on merkitty vihreällä ja muiden yritysten työntekijät eli ulkoiset resurssit turkoosilla.
-
Osaston projektit Osastoon yhdistetyt meneillään olevat ja odottavat projektit prioriteettijärjestyksessä.
-
Osaston vapaat henkilöresurssit Vapaiden eli käyttämättä olevien henkilöresurssien määrä näkyy oranssilla rivillä.
-
Osaston projektien tarvitsemat henkilöresurssit Tarvittavien henkilöresurssien määrä näkyy valkoisella rivillä.
-
Osaston resursointitilanteen yhteenveto Näyttää, kuinka paljon projekteihin on varattu henkilöresursseja ja kuinka paljon projekteista puuttuu henkilöresursseja.
-
Projekteihin varattujen sisäisten henkilöresurssien määrä näkyy vihreällä taustalla.
-
Projekteihin varattujen ulkoisten henkilöresurssien määrä näkyy turkoosilla taustalla.
-
Projekteista puuttuvien henkilöresurssien määrä näkyy punaisella taustalla.
-
-
Henkilöresurssien projektivaraukset ja poissaolot
-
Projektikohtaiset resursointitilanteen yhteenvedot Näyttää, kuinka paljon kuhunkin projektiin on varattu henkilöresursseja suhteessa tarvittavaan määrään. Projektin tarvitsemien henkilöresurssien määrä perustuu sen tehtävien perustiedoissa määriteltyyn tai suunnitellusta sisällöstä ja suunnitellusta ajasta laskettuun henkilötarpeeseen.
-
Vihreä tarkoittaa, että projektissa on tarvittava määrä henkilöresursseja.
-
Punainen tarkoittaa, että projektista puuttuu henkilöresursseja.
-
Oranssi tarkoittaa, että projektissa on enemmän henkilöresursseja kuin tarvitaan.
-
Kalenterin loitontaminen, lähentäminen ja siirtäminen
-
Loitonna tai lähennä kalenteria napsauttamalla varauskaavion oikeassa yläkulmassa olevaa luetteloa ja napsauttamalla sitten haluamaasi tarkkuutta. Voit valita tarkkuudeksi kuukauden, viikon tai päivän.
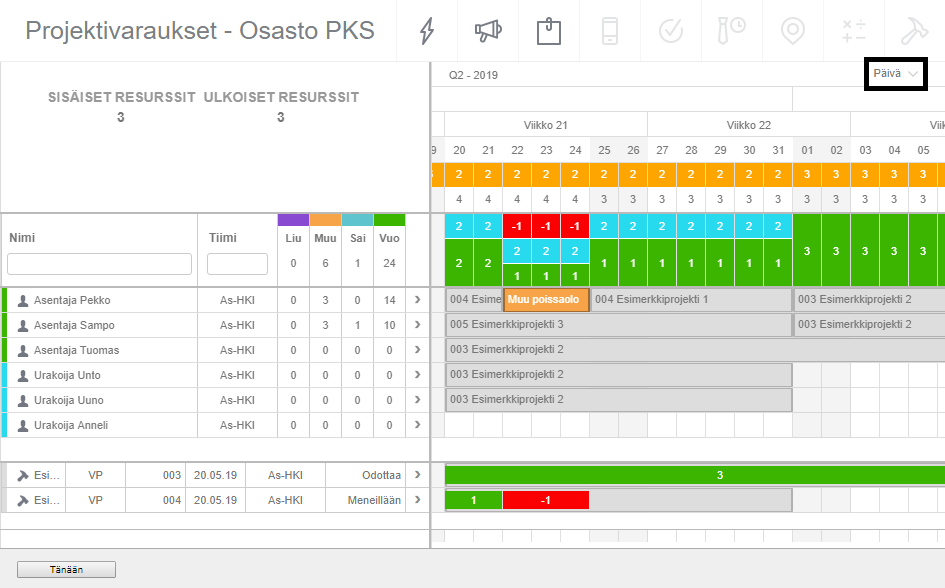
-
Siirry kalenterissa eteen tai taakse vierittämällä sivua oikealle tai vasemmalle. Jos tulet vieritettävän alueen loppuun, napsauta kalenterin kolmannen otsikkorivin oikeaa tai vasenta reunaa.
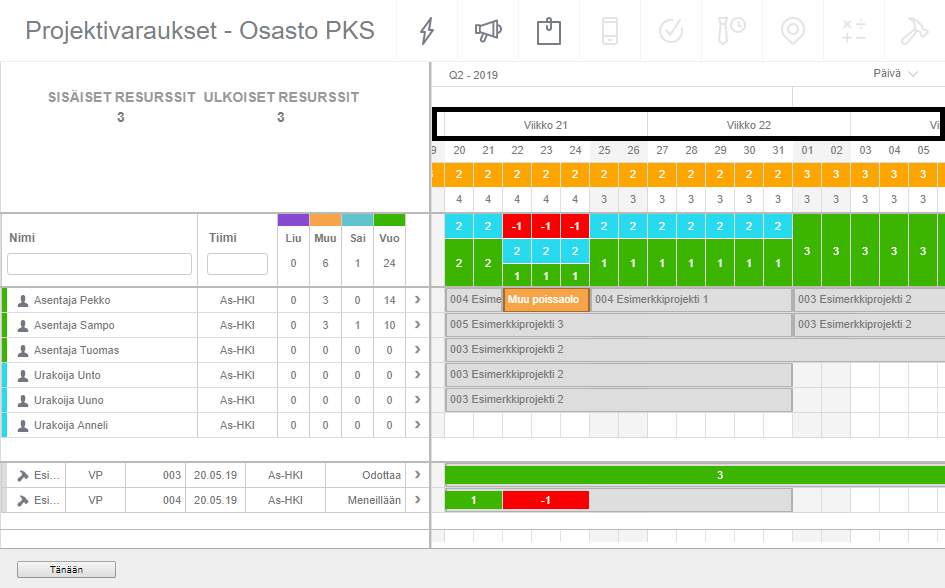
Henkilöt
Henkilöiden suodattaminen
Voit suodattaa kaaviossa näkyviä henkilöitä nimen tai varsinaisen tiimin perusteella. Näin voit rajata pitkästä listasta näkyville vain osan henkilöistä.
-
Avaa osaston projektivarauskaavio.
-
Suodata henkilöitä seuraavasti:
-
Jos haluat suodattaa henkilöitä nimen perusteella, kirjoita osa henkilön nimestä Nimi-kenttään ja paina Enter.
-
Jos haluat suodattaa henkilöitä heidän varsinaisen tiiminsä perusteella, kirjoita osa tiimin nimestä tai lyhenteestä Tiimit-kenttään ja paina Enter.
-
Jos haluat poistaa suodatusehdon, tyhjennä kenttä ja paina Enter.
-
Henkilöiden järjestäminen
-
Avaa osaston projektivarauskaavio.
-
Vedä henkilö kahvasta
 haluamaasi kohtaan listassa.
haluamaasi kohtaan listassa.
Projektivaraukset
Henkilön varaaminen projektiin
Osaston vetäjä voi varata osaston henkilöresursseja projekteihin, jotka on yhdistetty osastoon. Varaukset tehdään päivän tarkkuudella.
-
Avaa osaston projektivarauskaavio.
-
Kaavion alaosassa näkyvät osaston projektit prioriteettijärjestyksessä ja yläosassa osaston henkilöresurssit aikatauluineen. Varaa henkilö projektiin vetämällä projektin nimi henkilön riville kalenteriin.
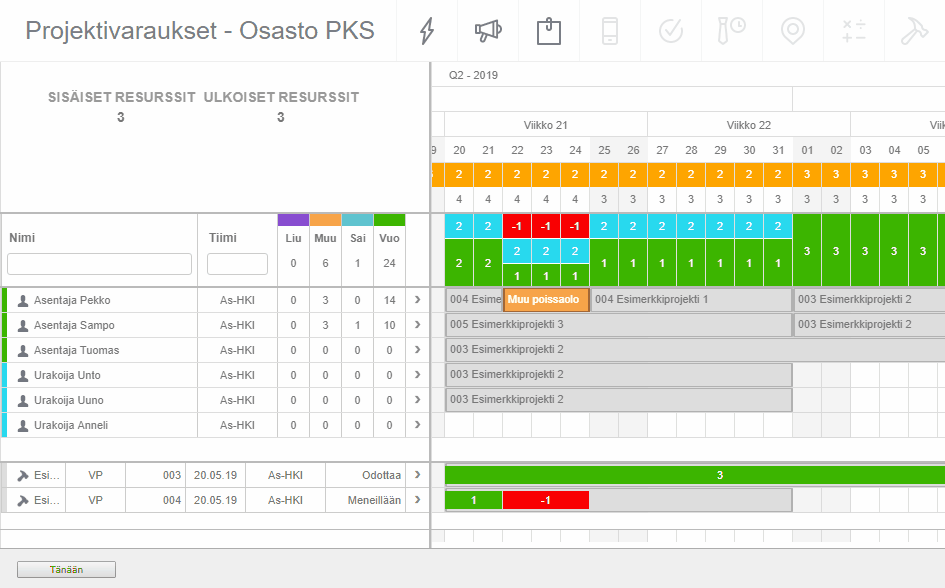
-
Siirrä varaus haluamaasi kohtaan kalenterissa vetämällä varauksen janaa keskeltä. Kun päästät varauksesta irti, sen alkuaika kiinnittyy kalenterin tarkkuudesta riippuen lähimpään vasemmalla olevaan päivän tai viikon alkuun.
-
Jos haluat muuttaa varauksen kestoa, tee jompikumpi seuraavista:
-
Siirrä varauksen alkuaikaa vetämällä janan vasemmasta reunasta.
-
Siirrä varauksen loppuaikaa vetämällä janan oikeasta reunasta.
-
Varauksen siirtäminen henkilöltä toiselle
Voit siirtää varauksen osaston henkilöresurssilta toiselle vetämällä.
-
Avaa osaston projektivarauskaavio.
-
Vedä varaus haluamasi henkilön riville.
Varauksen jakaminen kahtia
-
Avaa osaston projektivarauskaavio.
-
Napsauta varausta hiiren oikealla painikkeella ja napsauta sitten Jaa kahtia.
Varauksen monistaminen
-
Avaa osaston projektivarauskaavio.
-
Napsauta varausta hiiren oikealla painikkeella ja napsauta sitten Monista.
Varauksen poistaminen
-
Avaa osaston projektivarauskaavio.
-
Napsauta varausta hiiren oikealla painikkeella ja napsauta sitten Poista.
Projektin värin valitseminen
Oletuksena projektin väri tulee projektin prosessin tyypistä. Voit kuitenkin valita varauskaavioon projektille jonkin toisen värin, jotta erotat projektit paremmin toisistaan.
-
Avaa osaston projektivarauskaavio.
-
Napsauta projektin rivin vasemmassa reunassa olevaa väriä.
-
Napsauta haluamaasi väriä.
Huomaa: Valitsemasi väri tallentuu selaimen muistiin ja on siksi voimassa vain, kun käytät varauskaaviota kyseisellä selaimella. Valitsemasi värit myös nollaantuvat, jos tyhjennät evästeet ja muut sivustojen tallentamat tiedot.
Poissaolot
Osaston vetäjä voi lisätä, siirtää ja poistaa osastonsa henkilöresurssien poissaoloja projektivarauskaaviossa.
Poissaolon lisääminen
Voit lisätä osaston projektivarauskaaviossa henkilöille poissaoloja päivän tai viikon tarkkuudella. Lisää lyhyemmät poissaolot henkilön tietojen kautta.
-
Avaa osaston projektivarauskaavio.
-
Kaavion vasemmassa osassa näkyvät käytettävissä olevat poissaolotyypit ja poissaolopäivien määrät tyypeittäin. Lisää henkilölle poissaolo vetämällä haluamasi poissaolotyypin värikoodi hänen rivilleen kaavion kalenteriosaan. Kun päästät poissaolosta irti, sen alkuaika kiinnittyy kalenterin tarkkuudesta riippuen lähimpään vasemmalla olevaan päivän tai viikon alkuun.
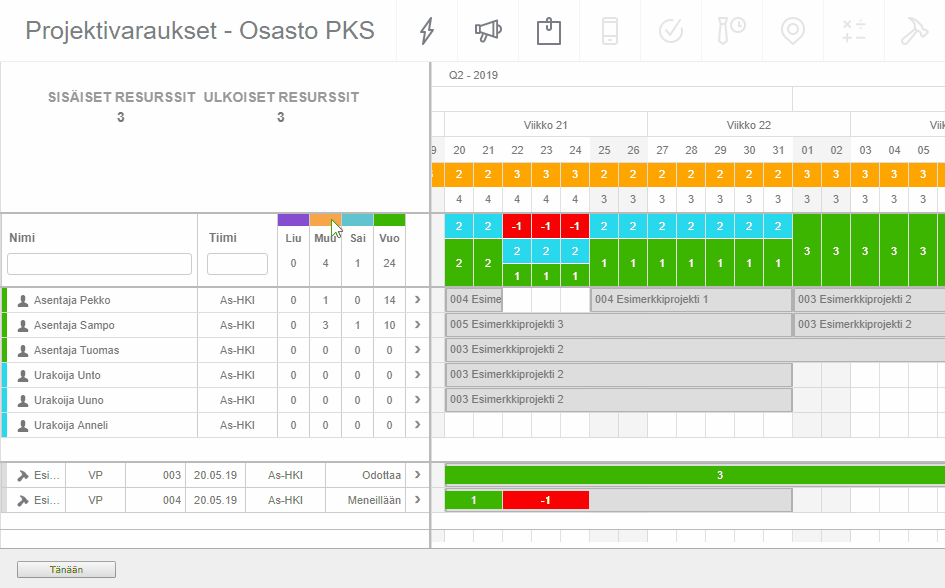
-
Jos haluat muuttaa poissaolon aikaa, tee jokin seuraavista:
-
Siirrä poissaoloa vetämällä.
-
Siirrä poissaolon alkuaikaa vetämällä janan vasemmasta reunasta.
-
Siirrä poissaolon loppuaikaa vetämällä janan oikeasta reunasta.
-
Näin lisätty poissaolo on vahvistamaton eikä siihen ole kirjattu syytä eli nimeä. Jos yrityksesi toimintamalliin kuuluu nimetä ja vahvistaa poissaolot, voit muokata tiimisi varsinaisille jäsenille lisäämiäsi poissaoloja.
Poissaolon poistaminen
Poissaolon voi poistaa, jos sen tila on Vahvistamaton.
-
Avaa osaston projektivarauskaavio.
-
Napsauta haluamaasi poissaoloa hiiren oikealla painikkeella ja napsauta sitten Poista.