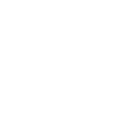Create a project
Contents
Create a main project
A main project is at the topmost level of a project structure, and actual projects are created under it. You can create main projects if you have the permission to add projects.
To create a main project, follow these steps:
-
On the main menu, click Projects.
-
At the bottom of the page, click Add.
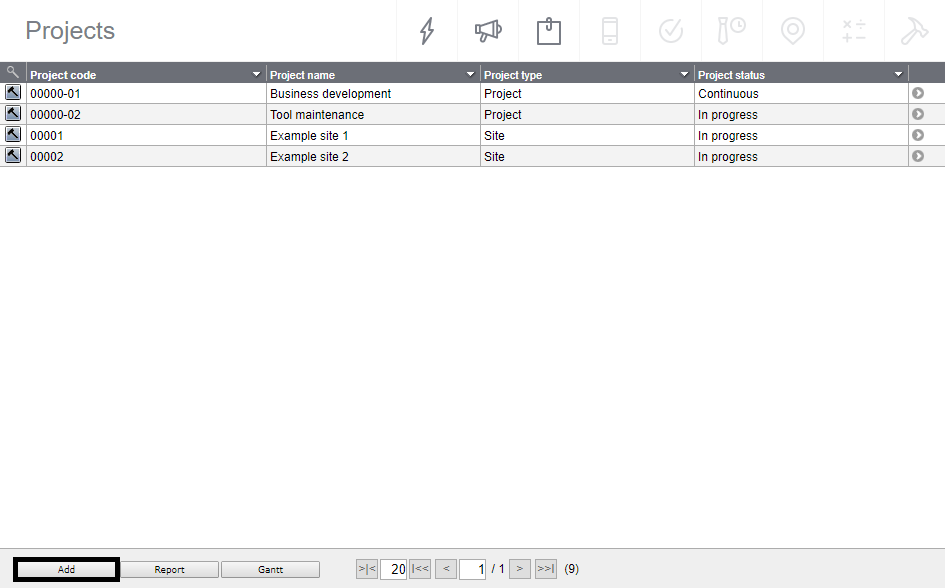
-
Enter the project’s details in the form that appears. All default fields are described below. If your organisation’s settings are customised, the form that you see may include different fields.
-
Code Each main project must have a unique code. By default, Broker Site Manager generates project codes automatically. Mercus helpdesk can turn this automation off or on in your organisation’s settings.
-
Name
-
Type One of the following:
-
Site Use site for projects that happen in a single physical site, such as a factory or a building. For example, if your organisation does a project in Royal Albert Hall, add a main project of the type site for Royal Albert Hall.
-
Project Use project to group projects that don’t happen in a single physical site. For example, if your organisation records sales tasks in Broker Site Manager, you can add a main project of the type project for Sales.
-
-
Status If your company uses default statuses, status is one of the following:
-
Waiting Work hasn’t begun. When you start any of the project’s tasks or its subprojects’ tasks, the project’s status automatically changes to In progress.
-
In progress Work is in progress.
-
Cancelled Work is permanently cancelled. When you cancel a project, all of its subprojects and its subprojects’ tasks are automatically cancelled. You can’t continue cancelled tasks or undo the cancel.
-
Completed Work is complete. When you change a project’s status to Completed, its subprojects are changed to the same status.
-
Archived The project is archived. It still appears in Broker Site Manager.
-
Closed The client has closed the project before its completion. When you close a project, all tasks in that project and its subprojects are automatically cancelled. You can’t continue cancelled tasks or undo the cancel.
-
On hold Work is temporarily suspended. When you start any of the project’s tasks or its subprojects’ tasks, the project’s status automatically changes to In progress.
-
Continuous Work is constantly in progress and doesn’t have a deadline.
-
-
Start Project start date.
-
End Project end date.
-
Description
-
-
At the bottom of the page, click Save.
After creating a new main project, you should link its owner to it.
Create a project
You can create projects if you have the permission to edit projects. Projects are created in a main project or as subprojects of an existing project.
-
Find the main project or project where you want to add a project, and go to its page.
-
In the top-right corner of the page, click Create project
 .
. -
Enter the project’s primary details:
-
Code By default, Broker Site Manager generates project codes automatically. Mercus helpdesk can turn this automation off or on in your organisation’s settings.
-
Name
-
Pipeline The pipeline that the project follows. If the pipeline has required parameters, you must enter their value before proceeding.
-
Description
-
-
Click Add.
-
Enter rest of the project’s details in the form that appears. All default fields are described below. If your organisation’s settings are customised, the form that you see may include different fields.
-
Code By default, Broker Site Manager generates project codes automatically. Mercus helpdesk can turn this automation off or on in your organisation’s settings.
-
Name
-
Status If your company uses default statuses, status is one of the following:
-
Waiting Work hasn’t begun. When you start any of the project’s tasks or its subprojects’ tasks, the project’s status automatically changes to In progress.
-
In progress Work is in progress.
-
Cancelled Work is permanently cancelled. When you cancel a project, all of its subprojects and its subprojects’ tasks are automatically cancelled. You can’t continue cancelled tasks or undo the cancel.
-
Completed Work is complete. When you change a project’s status to Completed, its subprojects are changed to the same status.
-
Archived The project is archived. It still appears in Broker Site Manager.
-
Closed The client has closed the project before its completion. When you close a project, all tasks in that project and its subprojects are automatically cancelled. You can’t continue cancelled tasks or undo the cancel.
-
On hold Work is temporarily suspended. When you start any of the project’s tasks or its subprojects’ tasks, the project’s status automatically changes to In progress.
-
Continuous Work is constantly in progress and doesn’t have a deadline.
-
-
Start Project start date.
-
End Project end date.
-
Invoicing Specifies whether and how the project’s tasks are invoiced by default. The value of this field determines the status to which the project’s tasks move after their documentation is accepted. The value is one of the following:
-
Undefined After their documentation is accepted, the project’s tasks move to the status Preparing invoicing data.
-
To be invoiced After their documentation is accepted, the project’s tasks move to the status Preparing invoicing data.
-
Not to be invoiced After their documentation is accepted, the project’s tasks move to the status Completed - Not to be invoiced.
-
Service contract Not used.
-
Instalments After their documentation is accepted, the project’s tasks move to the status Completed - Not to be invoiced.
-
-
Pipeline The pipeline that the project follows.
-
Monetary value If you define a project’s monetary value, Broker Site Manager automatically creates a tender for the project. The tender’s status is Potential estimate and gross price is the monetary value. After you start to calculate a cost estimate for the tender, the project’s monetary value automatically reflects the estimate.
-
Profit The project’s target profit percentage. After you have created a tender for the project, you can no longer edit the profit.
-
Description
-
-
At the bottom of the page, click Save.
Especially if you have just created a project directly under a main project, you should next link a project manager and a client’s project manager to the project.